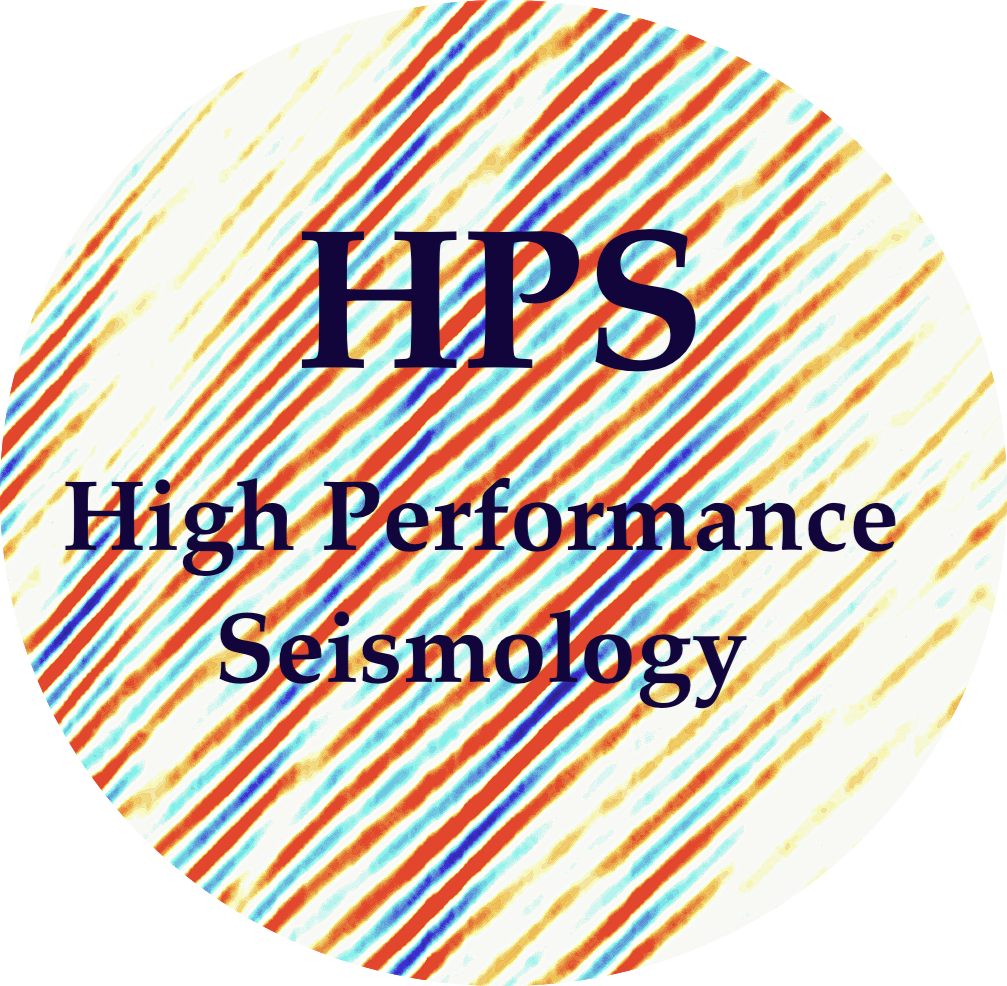Python Installation
Contents
Python Installation#
Overview#
While we will be using a cloud-hosted computing environment during the hackweek (Why are we using a shared cloud environment?), it is often desirable to run Python code on your laptop. We also want to ensure that hackweek tutorials or other scientific code is reproducible and can be run on different computers and operating systems.
This lesson takes you through our recommended procedure for managing Python environments and software on your personal computer. We suggest you follow these instructions in advance so that we can help you troubleshoot during the hackweek and have a fully functioning environment after.
Python Software#
Python software is distributed as a series of libraries that are called within your code to perform certain tasks. There are many different collections, or distributions of Python software. Generally you install a specific distribution of Python and then add additional libraries as you need them. There are also several different versions of Python. Support for Python 2 ended in 2020, so you should use Python>=3!
Note
If you open a terminal on your computer, chances are if you type ‘python’ you will find it is already installed! But it is best-practice to create separate environments or ‘virtual environments’ to not interfere with existing installations. You can use conda for this.
What is Conda?#
Conda is an open source package and environment management system for installing multiple versions of software packages, their dependencies and switching easily between them. Conda works with many programming languages but is very popular in the Python community. It works on Linux, OS X and Windows.
Installing Miniconda#
Miniconda is a command line tool which contains only Python and essential packages. We recommend installing it because it is the easiest way to use conda for Python environment management without taking up too much space.
Windows#
Click here to download the proper installer for your Windows platform (64 bits). We recommend to download the Python 3 version of Miniconda.
When installing, you will be asked if you wish to make the Anaconda Python your default Python for Windows. If you do not have any other installation that is a good option. If you want to keep multiple versions of python on your machine (e.g. ESRI-supplied python, or 64 bit versions of Anaconda), then don’t select the option to modify your path or modify your windows registry settings.
Linux and OS X#
You may follow manual steps from here similar to the instructions on Windows (see above). Alternatively, you can execute these commands on a terminal shell (in this case, the bash shell):
# For MacOSX
url=https://repo.continuum.io/miniconda/Miniconda3-latest-MacOSX-x86_64.sh
# For Linux
url=https://repo.continuum.io/miniconda/Miniconda3-latest-Linux-x86_64.sh
wget $url -O miniconda.sh
bash miniconda.sh -b -p $HOME/miniconda
Installing Anaconda (Optional)#
Anaconda is a data science platform that comes with a lot of packages. At its core, Anaconda uses the conda package management system. The list of packages included can be found here.
To install Anaconda, please click on the link below for your operating system, and follow the instructions on the site.
Once Anaconda installation step is finished run
pythonin the command line to test if Anaconda is installed correctly. Note: For windows, please use the Anaconda prompt as the command line. It should be installed with your installation of Anaconda. If Anaconda is installed correctly, you should have this prompt, which emphasizes Anaconda:
$ python
Python 3.7.3|Anaconda custom (x86_64)| (default, Mar 27 2019, 22:11:17)
...
Installing a specific python version#
We will be using Python 3 during the week. Since Anaconda (on Linux) expects you to work in the bash shell, if this is not already your default shell, you need to set it to be so (use the chsh -s /bin/bash command to change your default shell to bash), then you can create an isolated Python environment with the following commands:
conda create --name py39 python=3.9
To use Python 3.9:
conda activate py39
To check if you have the correct version activated
which python
python --version